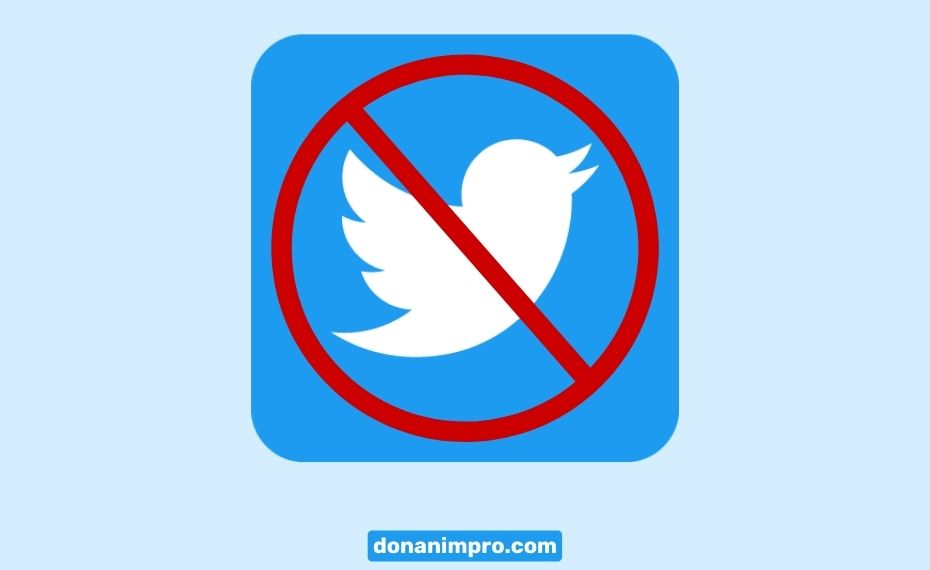Apple Watchをリセットする方法?

Apple Watch のリセットは、デバイスを工場出荷時の設定にリセットし、新品同様に使用できるようにするプロセスです。 間違った設定や Apple Watch の操作が不器用なことが、リセットの最も正当な理由の 1 つです。 この記事では、Apple ID、パスワード、またはペアリングされた携帯を使用せずに Apple Watch を出荷時設定にリセットする方法を説明します。 これを行うにはいくつかの方法がありますが、この記事では最も効果的な方法について説明します。 次のいずれかの方法を使用して Apple Watch をリセットできます。 Apple Watchのリセットとは何ですか? Apple Watch をリセットすると、デバイス上のすべてのコンテンツと設定が消去され、元の工場出荷時の設定に戻ります。 これは、時計に問題がある場合や、デバイスを売却または譲渡したい場合に役立ちます。 Apple Watch のリセットは、iPhone の Watch アプリを通じて行うことも、時計自体から直接行うこともでき、すべてのデータ、アプリ、設定を削除します。 Apple Watchをリセットする必要があるのはなぜですか? Apple Watch の機能には iPhone が必要ですが、リセットを開始するまでその iPhone とペアリングされたままになります。 Apple Watchをリセットしない限り、別のiPhoneとペアリングすることはできません。 これにより、Apple Watch を他人に販売したり譲渡したりすることができなくなり、従わない限りリセットプロセスが継続されます。 Apple Watch のデータを削除して iPhone へのリンクを解除するだけでなく、Apple Watch をリセットするとデバイスが Apple ID から削除されます。 Apple Watchを売却して家族や友人に譲る場合以外にも、リセットが意味のある状況があるかもしれません。 Apple Watchに問題がある場合は、リセット方法を試してみる価値があるかもしれません。 最後に、Apple Watch をリセットすると、保存されているすべてのデータ、ポッドキャスト、音楽、アプリをデバイスからすぐに削除できます。 最初から始めたい場合は、Apple Watch の最近の